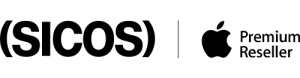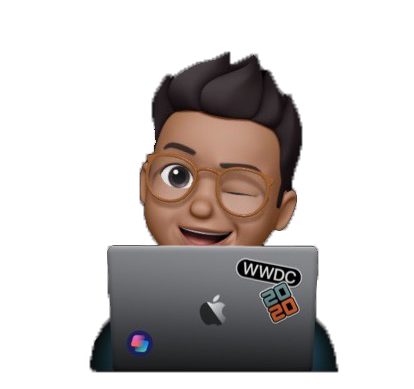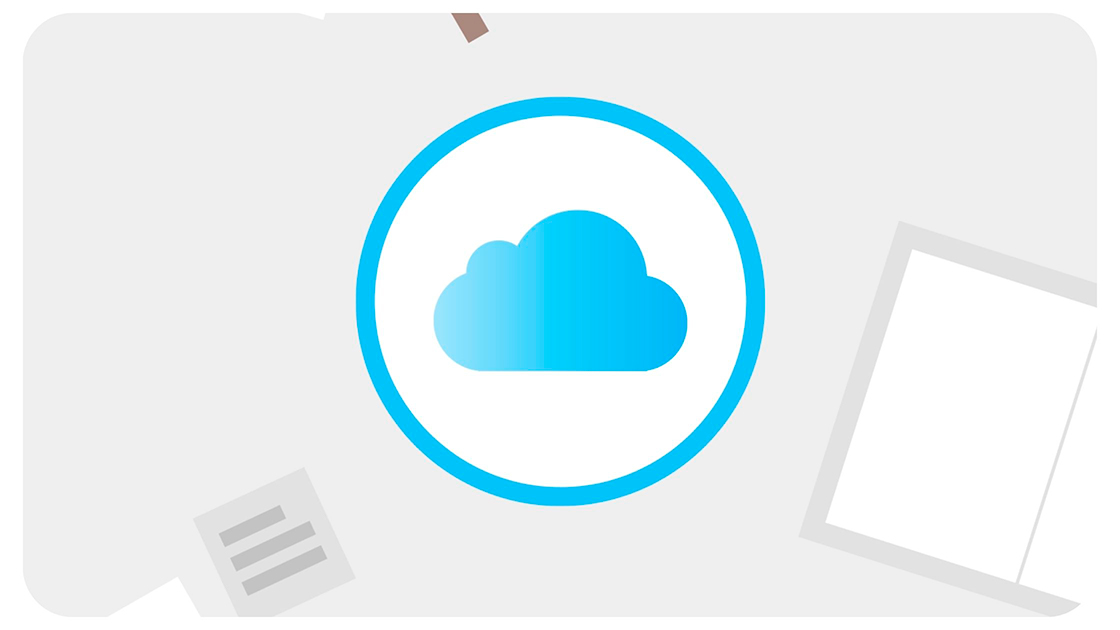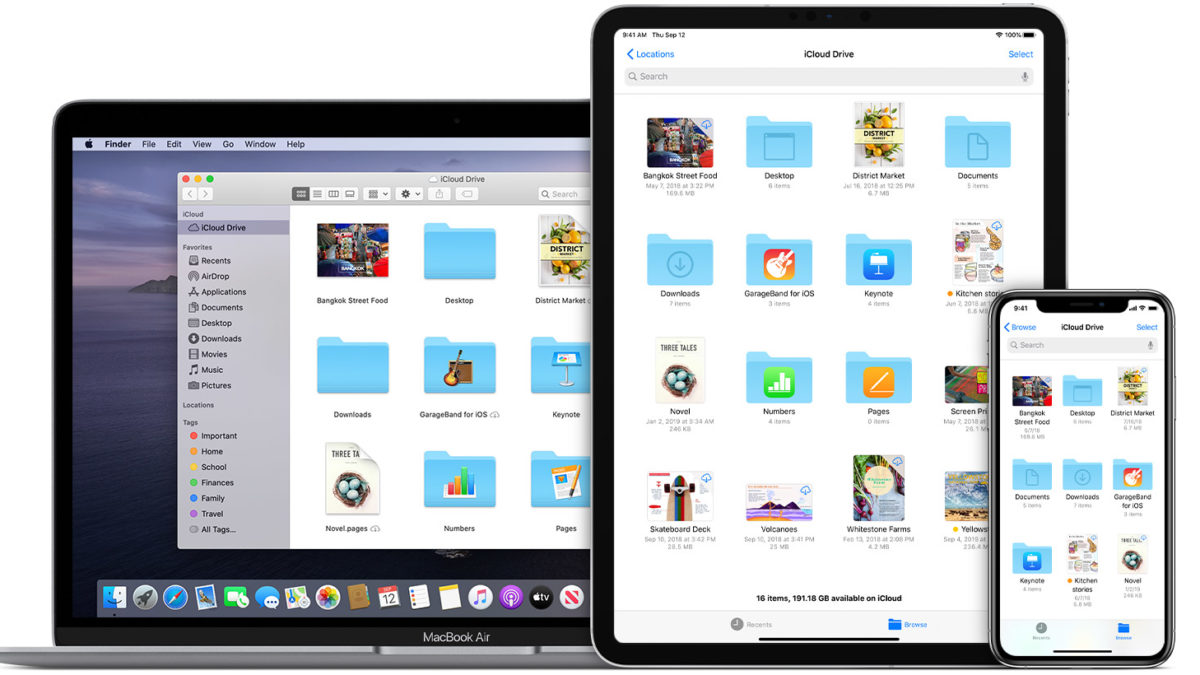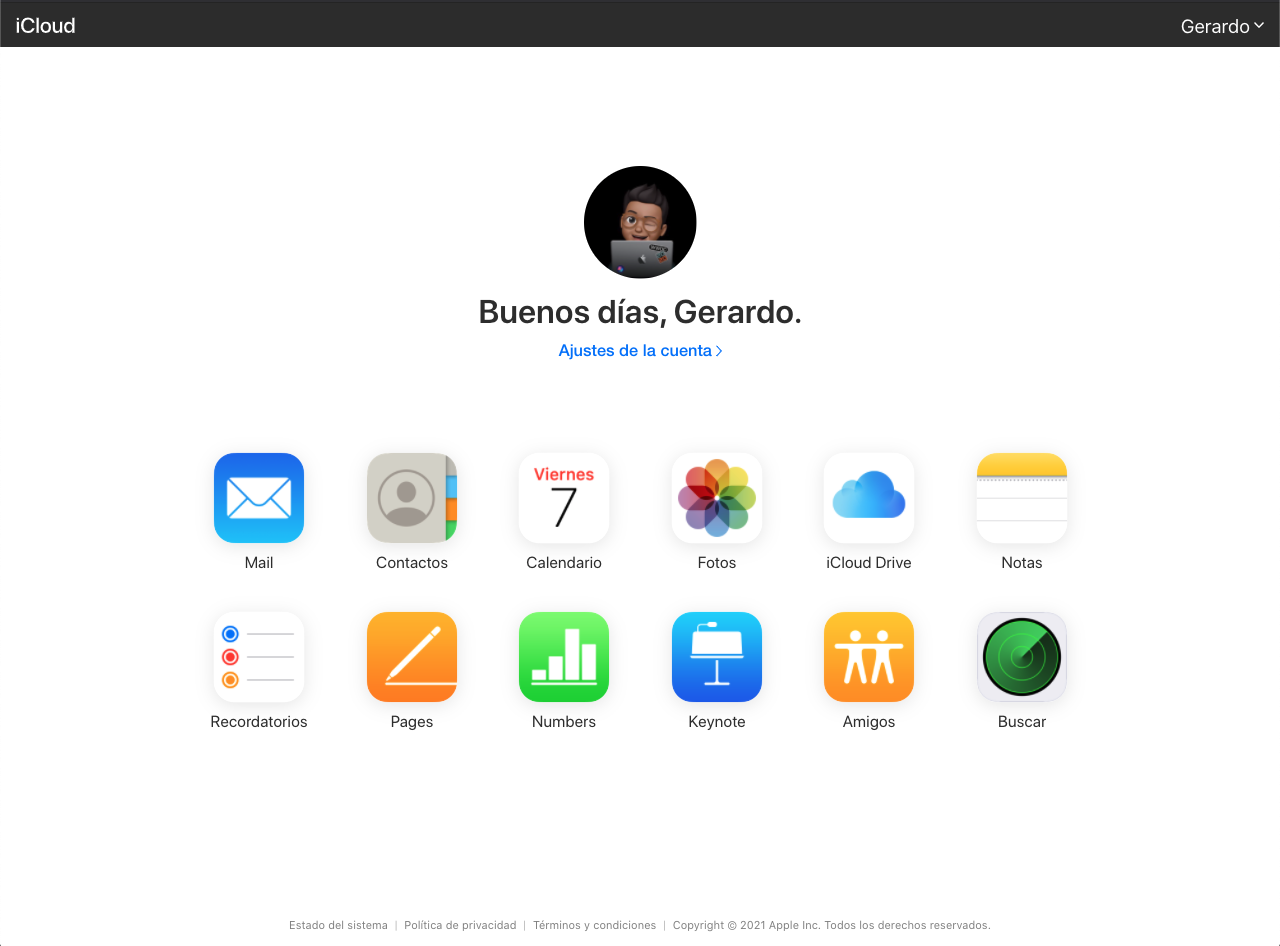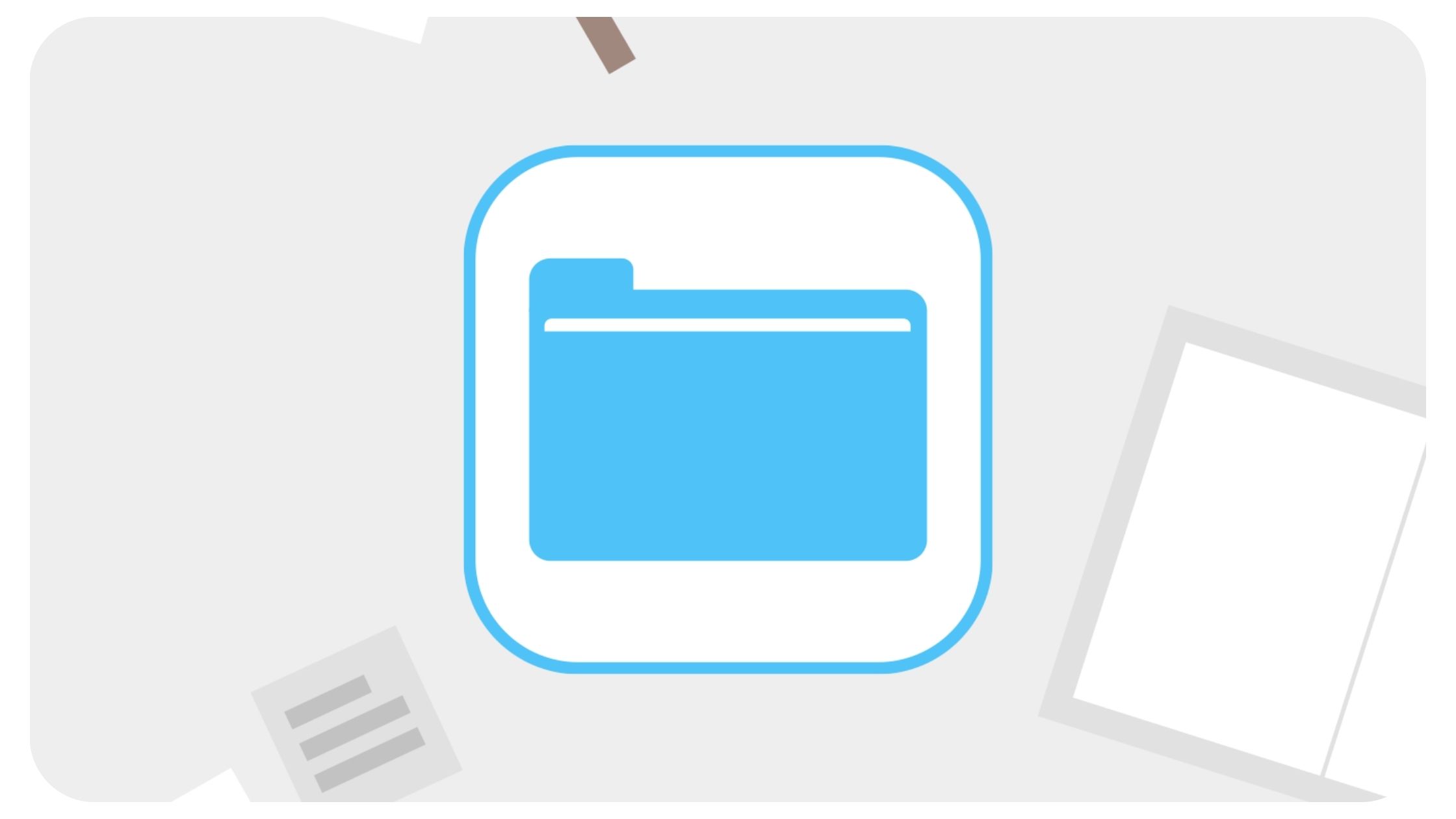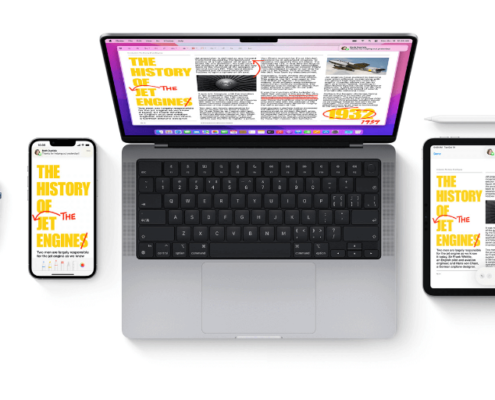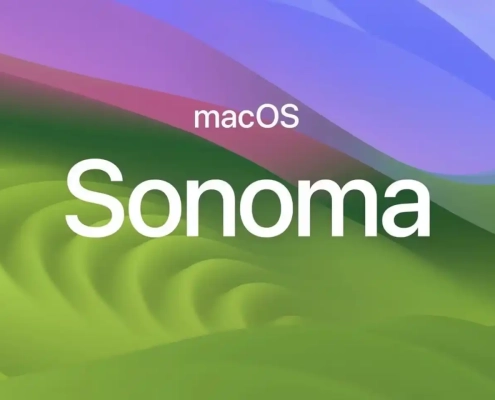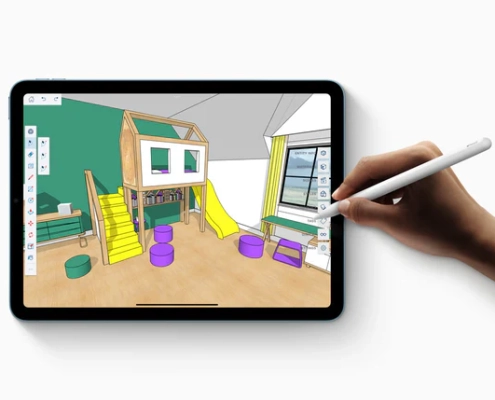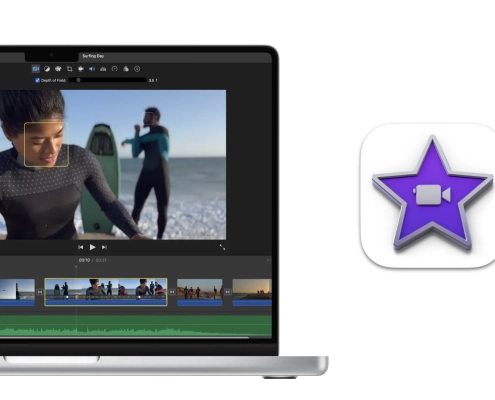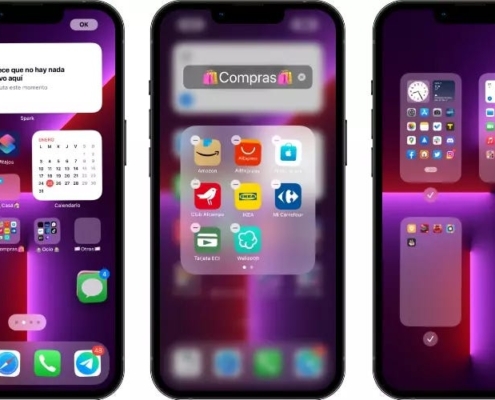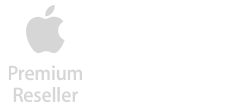Tutorial iCloud Drive: qué es, para qué sirve y cómo utilizarlo
por Gerardo Colindres | Equipo de Sicos Group
Seguro que alguna vez has oído hablar de plataformas en la nube como Dropbox o Google Drive. Hace no mucho tiempo, nos chocaba escuchar el término “nube” para referirnos a un lugar “físico” de almacenamiento, pero cada vez más es un término más normalizado.
NO TE LO PIERDAS, NUEVO REVIEW IPAD PRO M4
Si ya tienes un dispositivo Apple, seguro que ya te has familiarizado con iCloud: la famosa nube de Apple. Esta nube virtual sirve para almacenar nuestra información como fotos, vídeos y contactos, al igual que hacer un copia de seguridad de la misma información. Cuando se presentó la versión de iOS 8 para los iPhone en 2014, Apple introdujo iCloud Drive: un servicio de almacenamiento en la nube del estilo Google Drive que se integra como anillo al dedo con todo el ecosistema de Apple.
Qué es iCloud Drive y para qué sirve
Como ya te contamos lo que es iCloud en este post, vamos a centrarnos en lo importante. Y es que iCloud Drive no es más que un gestor de archivos que tengamos almacenados en nuestra nube (iCloud u otro gestor como Drive o Dropbox) e incluso en nuestro propio dispositivo.
La principal ventaja que podemos destacar de iCloud Drive es que se conecta a la perfección con todos tus dispositivos Apple y por si fuera poco, también nos permite conectar nuestras cuentas de Google Drive y Dropbox para poder controlar todos los documentos que almacenamos en la nube desde una misma aplicación en nuestro iPhone o iPad.
Por ejemplo, en mi caso personal, utilizo el espacio de iCloud para mis copias de seguridad, almacenar mis fotos, vídeos y contactos. Y como puedo organizar por carpetas este espacio, utilizo carpetas y documentos compartidos en el trabajo con mis compañeros. Por otro lado, he sincronizado Google Drive donde almaceno trabajos y documentos personales desde hace mucho tiempo, mientras que en Dropbox lo utilizo para almacenar archivos pesados.
Diferencias entre iCloud Drive e iCloud
Realmente, no existen diferencias como tal entre iCloud e iCloud Drive, ya que el segundo forma parte del primero. Es decir, iCloud Drive forma parte del conglomerado de servicios y funciones que ofrece iCloud.
Digamos que iCloud es como toda tu casa, e iCloud Drive sería el salón. No es un parte pequeña de tu casa, sino que posiblemente sea la parte principal donde se concentran diferentes salas o partes de tu hogar.
Cómo configurar iCloud Drive
Antes de activar iCloud Drive en tus dispositivos, procura que estos tengan instalada la última versión de sistema operativo para que tengas siempre todas las nuevas funciones disponibles que puedan incorporar.
Activar iCloud Drive en iPad, iPhone o iPod touch
Ve a Ajustes > Pulsa sobre tu nombre > iCloud > Desliza hasta iCloud Drive y actívalo.
Activar iCloud Drive en Mac
Ve a la manzana en la esquina superior izquierda de la pantalla de tu Mac () > Preferencias del sistema > ID de Apple > Marchar con “✔️” la casilla de iCloud Drive.
Cuando activas iCloud Drive en el Mac, tendrás un botón a su derecha que ponga “Opciones”. Aquí te mostrará las apps de tu Mac que utilizan iCloud Drive y podrás seleccionar aquellas que quieras que sincronice en el resto de tus dispositivos.
Activar iCloud Drive en el navegador o en un PC
Si no dispones de un Mac, o quieres acceder a iCloud Drive desde cualquier navegador, debes iniciar sesión con tus datos de Apple ID en iCloud.com.
Una vez hayas iniciado sesión, verás una aplicación que se llamada iCloud Drive. Al pulsar en ella podrás ver todos los archivos y carpetas que tengas en iCloud. Podrás subir nuevos, crear nuevas carpetas, eliminarlos, invitar a personas a que colaboren con una carpeta o archivo mediante su Apple ID o enviarlo por correo.
Gestionar documentos desde iCloud Drive
Como ya te comentaba antes, iCloud Drive es la parte “funcional” de iCloud, es el medio que nos permite interactuar con nuestros archivos alojados en la nube. Y para ponérnoslo más fácil, tenemos incluso una aplicación dedicada a ello: la aplicación “Archivos”.
Aplicación Archivos
Con la aplicación Archivos podrás consultar tus documentos desde todos tus dispositivos. Podrás organizarlo por carpetas, etiquetas, podrás decidir si quieres que ese archivo pase de estar en la nube a ocupar espacio en tu iPhone para poder consultarlo sin necesidad de conexión o viceversa e incluso podrás vincular tus cuentas de Google Drive y Dropbox.
Para los que utilicéis un MacBook Air, MacBook Pro, Mac mini o cualquier modelos de iMac, podréis comprobar que es muy parecida a la aplicación de Finder. Y es que básicamente, de eso se trata, tener una app que actúe de epicentro de nuestros documentos y poder trabajar con ellos.
Recuerda que todos los cambios que realices en los documentos que se encuentren en la app Archivos se verán reflejados en el resto de dispositivos al tener activado iCloud Drive.
Por último, pero no por ello menos importante, existe la posibilidad de colaborar con otras personas con los documentos que tengas guardados en iCloud Drive y podrás gestionar este tipo de acciones desde la app Archivos.
Utiliza Google Drive y Dropbox
Sí, podemos vincular nuestra cuenta de Google y tener acceso a nuestra información de Google Drive o iniciar sesión con Dropbox. O ambas a la vez. Para ello sigue los siguientes pasos:
Ve a la pestaña de “Explorar” > Pulsa sobre los 3 puntos > Editar > Habilita los proveedores de servicios de almacenamiento en la nube que tengas instalados.
Desactivar iCloud Drive
Imagino que habrás pensado: Si desactivo iCloud Drive, entonces no estaré ocupando espacio en iCloud con los archivos. ERROR.
Recuerda que la función de iCloud Drive es mantener la sincronización de archivos entre dispositivos y poder gestionarlos. Si desactivas iCloud Drive, no estás eliminando los archivos de iCloud y tampoco estás liberando espacio, solo estás desactivando la sincronización. Esto significa que una vez desactivado, los cambios que hagas en un archivo en tu Mac (por ejemplo), no se verá reflejado en el resto de dispositivos.
Antes de desactivar iCloud Drive, aún así, te recomendamos que hagas una copia de seguridad de tu Mac mediante Time Machine y una copia de tus dispositivos iOS en el Mac, y así toda tu información estará segura en un disco duro físico (y en la nube, si tienes activada esta opción en el iPhone y en el iPad).