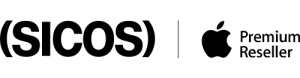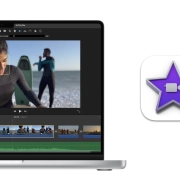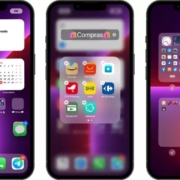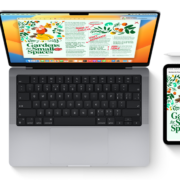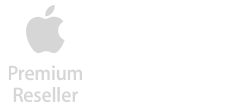Edición de Video en iMovie: Secretos para Lograr Resultados Profesionales
La edición de video es un arte que puede transformar tus grabaciones en obras maestras cinematográficas. Con iMovie, la potente herramienta de edición de video de Apple, puedes dar vida a tus ideas y crear proyectos profesionales directamente desde tu dispositivo. En esta guía, exploraremos los secretos para obtener resultados profesionales en tus proyectos de edición de video con iMovie, desde técnicas básicas hasta trucos avanzados.
1. Fundamentos de Edición de Video en iMovie
Antes de sumergirte en técnicas avanzadas, es fundamental dominar los fundamentos de la edición de video en iMovie.
- Ejemplo:
- Aprende a importar tus clips, organizarlos en la línea de tiempo y cortarlos para eliminar partes no deseadas.
2. Uso de Efectos y Transiciones
Agrega un toque profesional a tus videos con efectos y transiciones que realcen la narrativa visual.
- Ejemplo:
- Experimenta con diferentes transiciones para crear una transición fluida entre escenas y mantener a tu audiencia comprometida.
3. Ajustes de Color y Corrección de Color
Mejora la calidad visual de tus videos ajustando el color y corrigiendo problemas de color.
- Ejemplo:
- Utiliza las herramientas de corrección de color para corregir el balance de blancos, la exposición y el contraste de tus clips.
4. Uso de Títulos y Créditos
Añade un toque profesional a tus videos con títulos y créditos personalizados que realcen tu narrativa.
- Ejemplo:
- Crea títulos llamativos para introducir segmentos de video o agregar créditos al final de tu proyecto.
5. Incorporación de Música y Sonido
La música y el sonido pueden transformar por completo la experiencia de visualización de tus videos.
- Ejemplo:
- Explora la biblioteca de música de iMovie para encontrar la banda sonora perfecta que complemente la atmósfera de tu video.
6. Uso de Efectos de Sonido y Audio
Añade capas de profundidad a tus videos con efectos de sonido y audio que mejoren la experiencia auditiva.
- Ejemplo:
- Utiliza efectos de sonido para enfatizar acciones en pantalla o crear una atmósfera envolvente para tu audiencia.
7. Ajustes Avanzados de Velocidad y Animación
Experimenta con la velocidad y la animación para añadir dinamismo y emoción a tus videos.
- Ejemplo:
- Crea efectos de cámara lenta o acelerada para resaltar momentos importantes en tu video y mantener la atención de tu audiencia.
8. Exportar y Compartir Videos
Una vez que hayas terminado de editar tu video, es importante saber cómo exportarlo y compartirlo con el mundo.
- Ejemplo:
- Utiliza las opciones de exportación de iMovie para guardar tu video en diferentes formatos y resoluciones según tus necesidades de distribución.
9. Consejos para una Edición Eficiente
Optimiza tu flujo de trabajo de edición con consejos y trucos para trabajar de manera más eficiente en iMovie.
- Ejemplo:
- Aprende los atajos de teclado y personaliza tu espacio de trabajo para agilizar tu proceso de edición y ahorrar tiempo.
10. Solución de Problemas Comunes de Edición
Ante desafíos técnicos, es importante saber cómo resolverlos para seguir adelante con tu proyecto.
- Ejemplo:
- Encuentra soluciones a problemas como clips faltantes, efectos que no se aplican correctamente o problemas de exportación con la zona de ayuda de iMovie para garantizar un flujo de trabajo fluido.
Con estos secretos y consejos, estarás en el camino hacia la creación de videos profesionales con iMovie. ¡Explora las posibilidades creativas y eleva tus proyectos de edición de video a un nuevo nivel de calidad y profesionalismo!