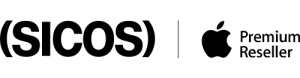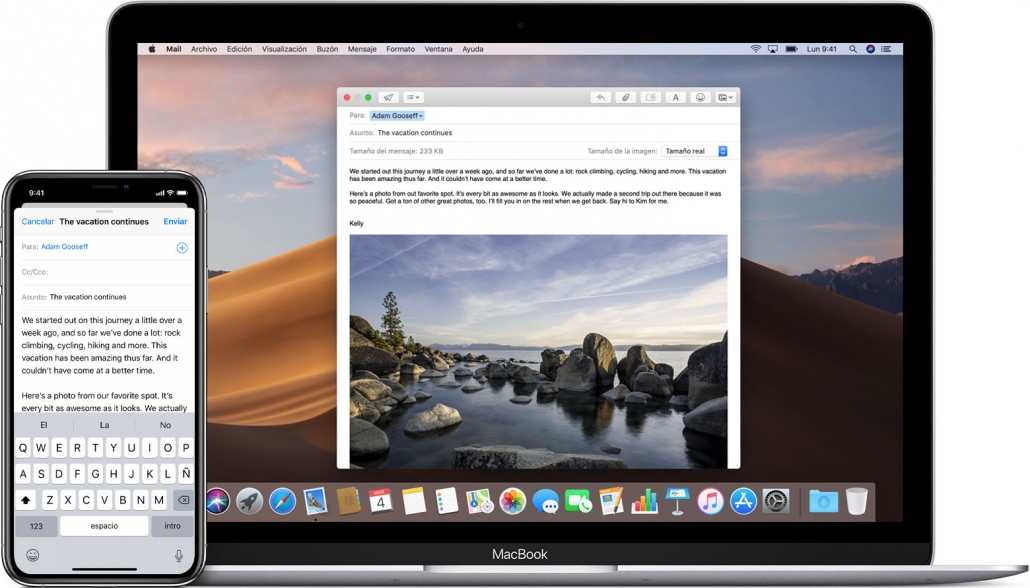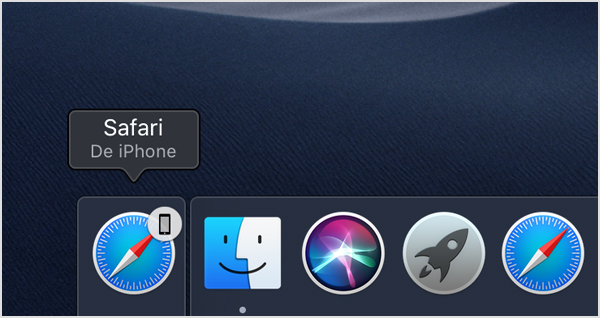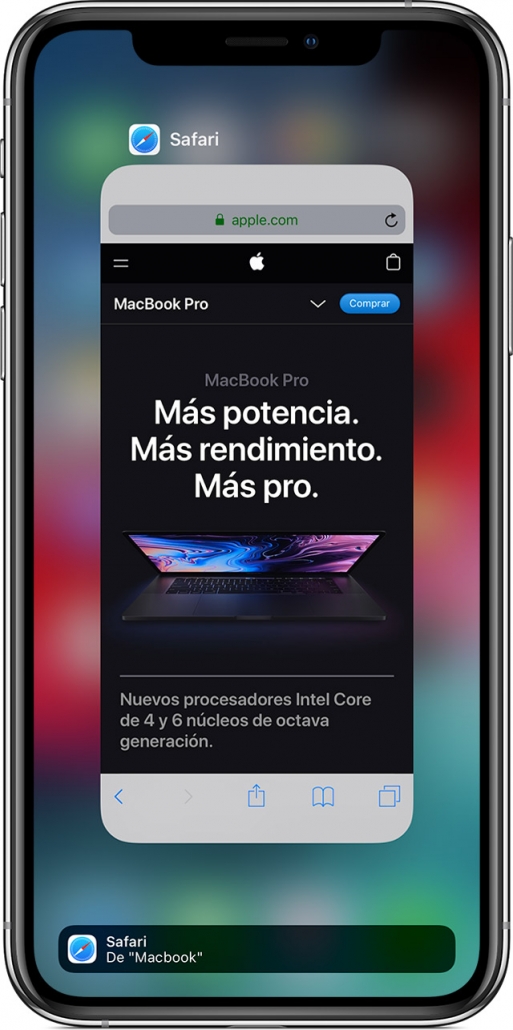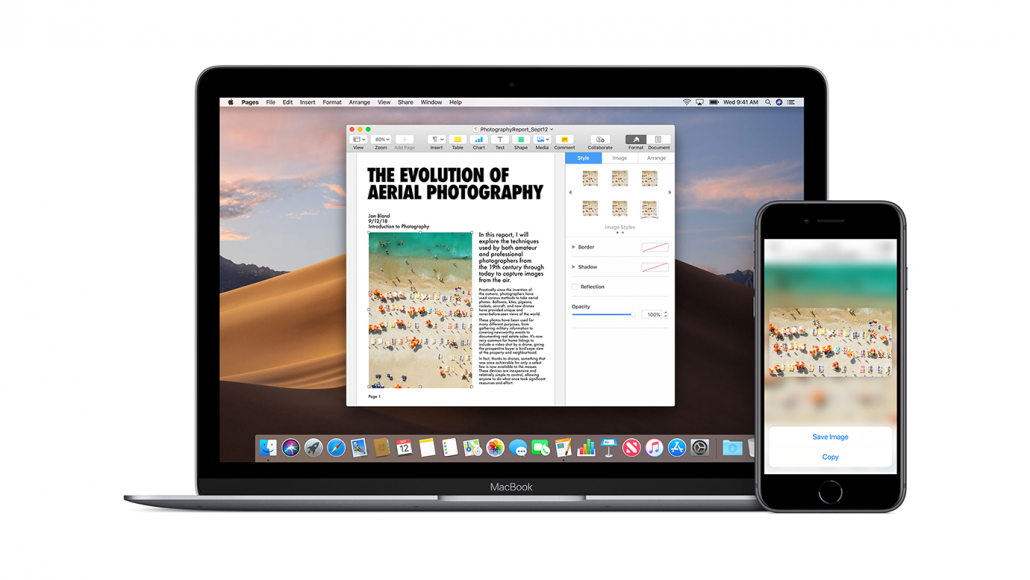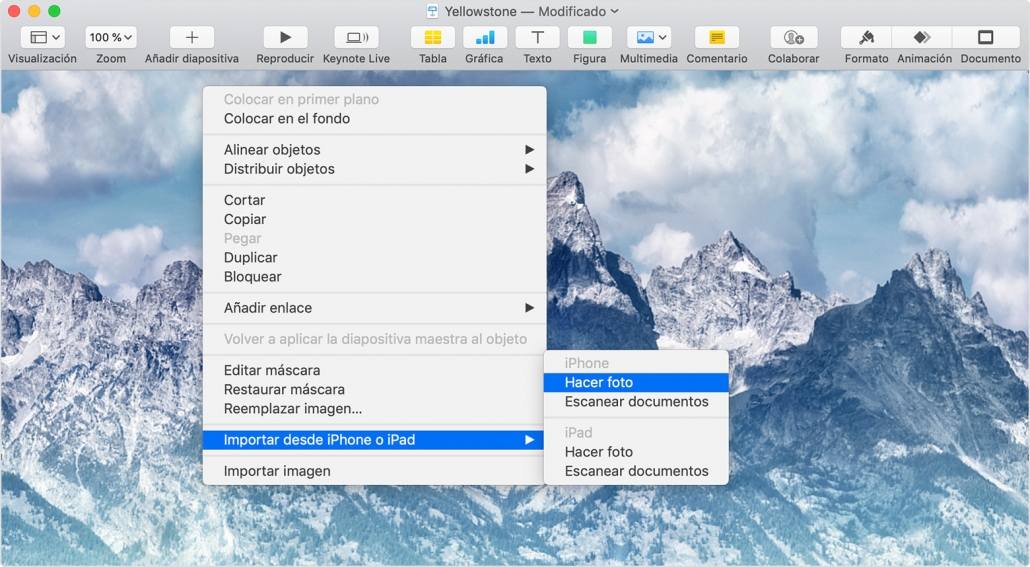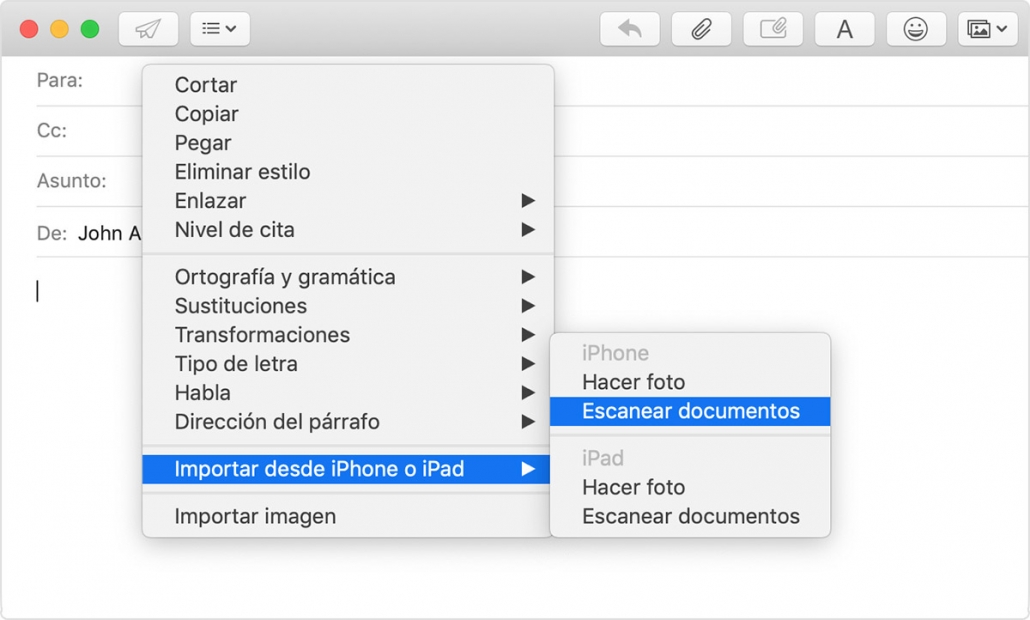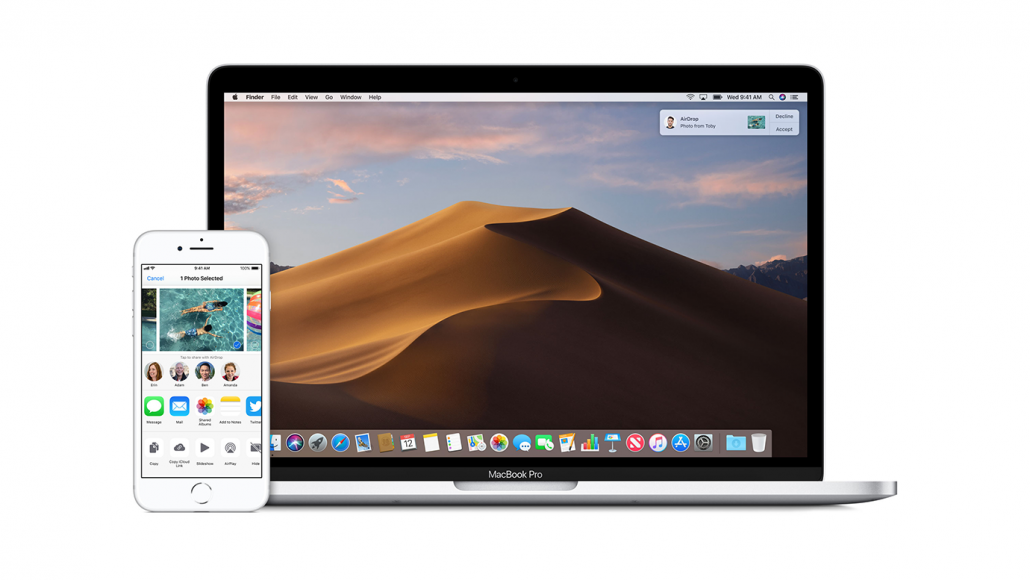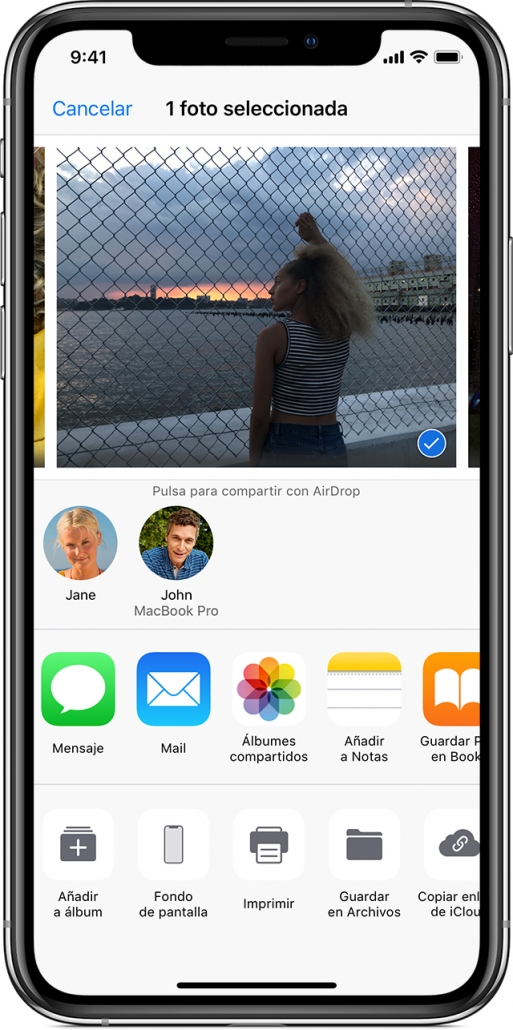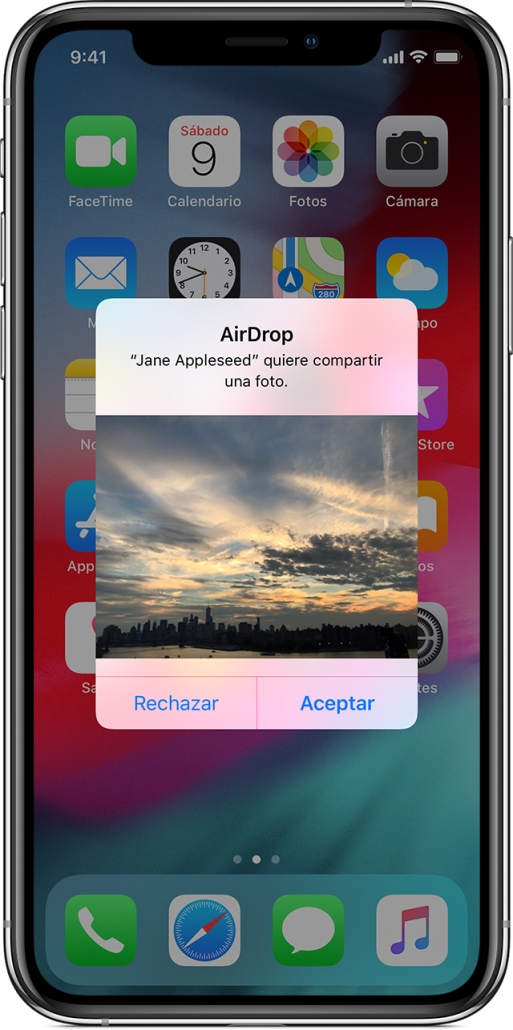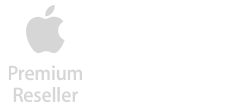Si estás pensando en comprar un equipo Apple, ya sea un Mac, iPad o iPhone, o si ya tienes uno pero quieres sacarle más partido, te presentamos cuatro funciones que muchos desconocían hasta ahora: Handoff, Portapapeles Universal, Continuidad en Cámara y AirDrop.
Handoff
¿Qué es Handoff y cómo funciona?
Es la función que nos permite continuar una tarea en un dispositivo y poder continuarla al otro al instante. Ya que todos nuestros dispositivos están vinculados vía iCloud. Esto significa que no tenemos que estar mandando el documento con el que estemos trabajando en ese momento por email o subirlo a alguna plataforma como Drive o Dropbox y posteriormente descargarlo en el dispositivo en el que queremos seguir trabajándolo. Algunas de sus funciones son:
- Escribir correos en un dispositivo y acabarlo en otro
- Responder mensajes de texto desde cualquier dispositivo con el mismo Apple ID
- Recibir, responder y realizar llamadas incluso desde nuestro iPad y Mac
Aprende a configurar Handoff
- Tener el mismo Apple ID configurado en todos tus dispositivos
- Debes estar conectado a la misma red Wi-fi
- Tener activado el Bluetooth en todos los dispositivos
- Tener instaladas las mismas aplicaciones que queramos utilizar con Handoff en los dispositivos.
Cabe la posibilidad de que Handoff no funcione en aplicaciones de terceros, ya que todavía no se han incluído en sus plataformas pero es posible que es las versiones más actualizadas se vaya incluyendo esta función. Si te interesa utilizar Handoff, revisa la siguiente tabla y descubre cuáles son los dispositivos y sistemas operativos compatibles:
- iOS 8 en adelante
- iPhone 5 o modelos posteriores
- iPad Pro
- iPad (4a Generación) o modelos posteriores
- iPad Air o modelos posteriores
- iPad Mini o modelos posteriores
- iPod Touch (5ª Generación) o modelos posteriores
- Mac Pro (finales de 2013)
- macOS Yosemite en adelante
- MacBook (principios de 2015 o modelos posteriores)
- MacBook Pro (2012 o modelos posteriores)
- MacBook Air (2012 o modelos posteriores)
- Mac Mini (2012 o modelos posteriores)
- iMac (2012 o modelos posteriores)
- iMac Pro
- Mac Pro (finales de 2013)
- watchOS 1.0 en adelante
- Apple Watch (1ª generación)
- Apple Watch Series 1
- Apple Watch Series 2
- Apple Watch Series 3
- Apple Watch Series 4
- iPod Touch (5ª Generación) o modelos posteriores
- Mac Pro (finales de 2013)
¿Cómo activar Handoff en dispositivos Apple?
En iPhone y iPad
Ajustes > General > Handoff > Activar
En Mac
Esquina superior izquierda “” > Preferencias del sistema > General > Activar ” Permitir Handoff entre este Mac y tus dispositivos con iCloud”
En Apple Watch
Abre la app “Apple Watch” del iPhone > General > Activa la opción “Activar Handoff”
¿Cómo empiezo a utilizar Handoff en mis dispositivos Apple?
-
- Abre una aplicación que sea compatible con Handoff. Por ejemplo, Mail, Safari, recordatorios, Calendario, Pages, Numbers, Keynote y otras desarrolladas por terceros.
- Comienza a utilizar una de estas aplicaciones y continua en otro dispositivo:
- En caso de querer cambiar de iPhone a Mac: Haz click en la misma aplicación del Mac que estabas utilizando en el iPhone, iPod o iPod Touch.
En caso de querer cambiar del Mac a iPhone, iPad o iPod Touch: Haz doble click en el botón Home en caso de tener un iPhone 8/8 Plus o modelo anterior, o desliza desde la parte de abajo hacia arriba en caso de tener un iPhone X o posterior, como si fueras a abrir el Selector de Apps, y verás una tira que aparece en la parte inferior de la pantalla para cambiar de dispositivo.
Portapapeles Universal
¿Qué es el Portapapeles Universal y cómo funciona?
El Portapapeles Universal es una función que podemos encontrar en los iPhone, iPad, iPod Touch y Mac desde iOS 10 y macOS Sierra. Básicamente se encarga de poder copiar pegar archivos y elementos entre dispositivos sin necesidad de cables. Ya sean fotos, vídeos, imágenes, textos, archivos de Pages, Keynote, Numbers y otras aplicaciones desarrolladas por terceros. Cabe destacar que esta función también está disponible para copiar y pegar archivo entre Mac y Mac, para lo cual, cada modelo de Mac requiere macOS High Sierra o versiones posteriores.
Para poder utilizar la función de Portapapeles Universal se debe realizar la siguiente configuración:
- Tener el mismo Apple ID configurado en todos tus dispositivos
- Debes estar conectado a la misma red Wi-fi
- Tener activado el Bluetooth en todos los dispositivos
- Tener Handoff activado. (consultar en el apartado anterior cómo activar Handoff)
Es importante tener en cuenta que la función de Portapapeles universal sólo está disponible en algunos dispositivos y sistemas operativos. Consulta la siguiente tabla para saber si tu dispositivo es compatible:
- iOS 10 en adelante
- iPhone 5 o modelos posteriores
- iPad Pro
- iPad (4ª Generación) o modelos posteriores
- iPad Air o modelos posteriores
- iPad Mini 2 o modelos posteriores
- iPod Touch (6ª generación) o modelos posteriores
- Mac pro (finales de 2013)
- macOS Sierra en adelante
- MacBook (principios de 2015 o modelos posteriores)
- MacBook Pro (2012 o modelos posteriores)
- MacBook Air (2012 o modelos posteriores)
- Mac mini (2012 o modelos posteriores)
- iMac (2012 o modelos posteriores)
- iMac Pro
- Mac pro (finales de 2013)
¿Cómo empiezo a utilizar el Portapapeles Universal?
Una vez configurado tus dispositivos correctamente, sigue los siguientes pasos para comenzar a disfrutar de todas sus ventajas:
- Selecciona el texto, archivo, foto, video o el contenido que desees y cópialo tal y como lo harías normalmente.
- Ya que tus dispositivos tienen configurado el mismo Apple ID, a su vez están conectados por iCloud, lo que significa que una vez seleccionado el contenido y habiendo seleccionado la opción de copiar, automáticamente este ya aparece en el portapapeles de tus otros dispositivos.
- En el otro dispositivo, pega el contenido como lo harías normalmente, y por arte de magia, aparecerá lo que habías copiado desde tu iPhone, iPad, iPod Touch o Mac.
Te dejamos un video de Apple explicándolo brevemente:
Continuidad en cámara
Continuidad en cámara: qué es y cómo utilizarlo
La función de Continuidad en cámara es una de nuestras favoritas, ya que la utilizamos prácticamente a diario. Se trata básicamente de poder utilizar un iPhone, iPad o iPod Touch como un escáner portátil. Es decir, añadir una imagen a una presentación, escanear un documento con con la cámara de tu iPhone y adjuntarlo automáticamente en formato PDF en el Mac u otra opción que necesites. Puedes utilizar Continuidad en cámara en el Mac con Finder, Keynote, Mail, Mensajes, Notas, Number, Pages, TextEdit y más.
Para poder utilizar Continuidad en cámara, debemos realizar la siguiente configuración:
- Tener el mismo Apple ID configurado en todos tus dispositivos
- Tener activado el Bluetooth en todos los dispositivos
- El Mac debe tener instalada la versión de sistema operativo de macOS Mojave o el iPhone, iPad o iPod Touch iOS 12.
También te recomendamos que eches un vistazo a los dispositivos compatibles con esta función en la siguiente tabla:
- iOS 12 en adelante
- Cualquier iPhone, iPad o iPod Touch con iOS 12
- MacBook Pro (2012 en adelante)
- MacBook Air (2012 en adelante)
- Mac Mini (2012 en adelante)
- iMac (2012 en adelante)
- iMac Pro
- Mac Pro (finaales de 2013 en adelante).
- macOS Mojave en adelante
- MacBook (principios de 2015 en adelante)
- MacBook Pro (2012 en adelante)
- MacBook Air (2012 en adelante)
- Mac Mini (2012 en adelante)
- iMac (2012 en adelante)
- iMac Pro
- Mac Pro (finaales de 2013 en adelante).
¿Cómo empiezo a utilizar continuidad en cámara?
- Abre una aplicación compatible en el Mac. (Numbers, Pages, Keynote, Finder, Mail…)
- Haz click derecho (ó Control+ Click), selecciona Importar desde iPhone o iPad, y dependiendo de lo que necesites, selecciona “Hacer foto” o “Escanear documentos”.
- Realiza la foto/escaneo desde el iPad o iPhone y esta aparecerá automáticamente en tu Mac, sin necesidad de tener que mandártela primero al correo, guardarla y pegarla en el documento.
- Para realizar esta misma función en Finder: Abre Finder, y selecciona en la parte superior de la ventana el icono
o pulsa Control+ Click en el escritorio de la ventana en la parte que quieras que aparezca el documento. Selecciona Importar desde el iPhone o iPad, y al igual que antes, selecciona “Hacer foto” o “Escanear documentos” según tus necesidades.
AirDrop
Definitivamente AirDrop es la función más útil de nuestro dispositivos Apple pero que por desgracia poca gente conoce o utiliza. Con AirDrop podrás compartir fotos, videos, documentos, contactos y mucho más con otros dispositivos Apple que estén a tu alrededor, incluso cuando no pertenecen a tu Apple ID. Es decir, podrás enviar las fotos de tu últimas vacaciones o pasarle un contacto a tus amigos y familiares sin perder calidad ni depender de conexión a internet. Una de las ventajas de AirDrop es la facilidad de transferir archivos entre dispositivos Apple, pero en caso de que los dos dispositivos tengan el mismo Apple ID configurado, el proceso es aún más rápido, sin tener que esperar a una respuesta del equipo destinatario.
Para empezar a utilizar AirDrop deberás realizar la siguiente configuración:
- El dispositivo al que quieras mandar el contenido deberá estar cerca.
- Tanto tú como el dispositivo destinatario deberéis de tener el Wifi y el Bluetooth activado. En caso de tener la opción de “Compartir Internet” activada, deberá de desactivarse.
- El dispositivo de destino debe tener configurado AirDrop con la opción de poder recibir archivos o sólo de sus contactos o de cualquiera. En caso de que ya estés en sus contactos, no habrá problema.
- En caso de que no estés en sus contactos, deberá de activar la recepción de contenido de “Todos”. Deberá ir a Ajustes > General > AirDrop.
¿Cómo empiezo a utilizar AirDrop?
- Configura correctamente AirDrop en tus dispositivos
- Abre una aplicación, y elige el archivo que deseas compartir, por ejemplo, una foto. Pulsa el botón de compartir (
).
- Te aparecerán en un círculo los usuarios cercanos que tengan disponible la opción de AirDrop, selecciona el destinatario y listo, archivo enviado.
- En caso de mandar el archivo a uno de tus dispositivos, no será necesario que la persona que vaya a recibir el archivo acepte el contenido, lo hará automáticamente.