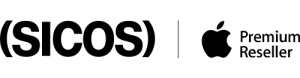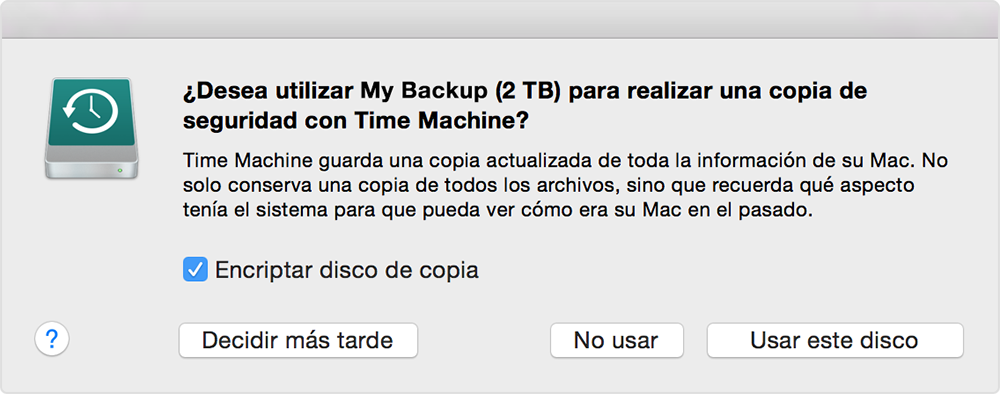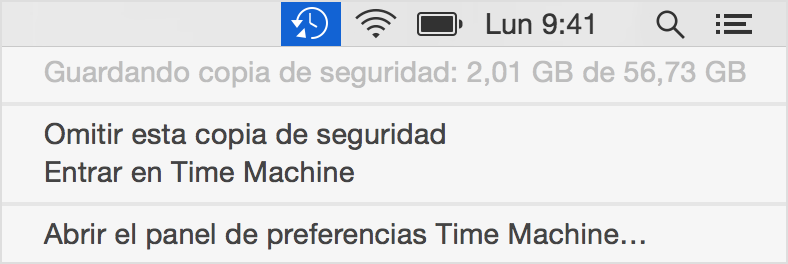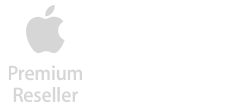Time Machine: mantén a salvo tus datos
Si tienes un Mac, Time Machine debe ser ese amigo inseparable, sobretodo si te importa la información que está almacenada en tu Mac.
Explicado de una manera muy sencilla, Time Machine es un software completamente gratis que incluyen todos los Mac desde la versión MacOS X, que sirve para realizar copias de seguridad. La mayor ventaja que podemos destacar de este software es que cada modificación que ocurra en nuestro sistema, por grande o pequeña que sea, Time Machine se encargará de que siempre tengas la versión más actualizada de tus datos.
¿Cómo hacer una copia de seguridad con Time Machine?
Puedes usar Time Machine en el Mac para crear un backup de tus datos. Solo tienes que conectar el Mac a un disco duro externo, abrir la App de Time Machine y seguir las instrucciones. En caso de tener un Mac antiguo y querer aprovechar la información que esté almacenada solo tendrás que usar la app de Asistente de Migración. El software se encarga de guardar tus datos como aplicaciones descargadas, fotos, videos, archivos, ya sean trabajos o documentos realizados con algún software del paquete Office, Pages, Keynote, Numbers o cualquier otro.
1. Conecta un disco duro externo u otro dispositivo de almacenamiento externo.
- Disco duro externo con conexión USB, Thunderbolt o Firewire.
- AirPort Time Capsule
- Un segundo Mac compartido como destino de la copia de seguridad para Time Machine
- Dispositivos de almacenamiento a la red: NAS.
Cualquiera de estas opciones es válidas según las necesidades y el caso de cada persona. Para no hacer de esto un proceso complicado, lo más utilizado por las personas es un disco duro externo. Este disco duro no requiere ninguna característica específica, pero como recomendación, siempre hay que resaltar las ventajas de las conexiones más rápidas que podemos encontrar en las conexiones Thunderbolt 3 (USB-C). En caso de tener un MacBook Air de nueva generación, un MacBook Pro, un MacBook o iMac con conexiones USB-C se recomienda utilizar un disco duro que incluya USB-C.
2. Selecciona un dispositivo de almacenamiento externo para realizar la copia de seguridad.
- Ve a la esquina superior derecha de tu Mac, pulsa el menú Apple ().
- Pulsa la segunda opción: “Preferencias del sistema”.
- Selecciona Time Machine.
No se han encontrado artículos que coincidan con tu selección.
3. Encripta tu backup y activa las copias de seguridad automáticas.
- Una vez conectado el disco duro, pulsa en en “Seleccionar disco de copia de seguridad”. Asi, el Mac reconocerá automáticamente que este disco duro es en el que tiene que hacer las copias de seguridad y no confundir otros dispositivos de almacenamiento como USB o discos duros ajenos.
- Puedes activar las opciones de “Copia de seguridad automática” y “Mostrar Time Machine en barra de menús” , esto no supondrá ningún cambio en tu información pero son dos pestañas muy útiles para dejar programadas tus copias diarias.
- Al pulsar “Seleccionar disco de copia de seguridad” aparecerá la ventana que ves en la imagen donde aparecerán todos los dispositivos conectados, y es donde tendrás que elegir tu disco duro de confianza. Te recomendamos como opción que selecciones “Encriptar copias de seguridad”. Si seleccionas esta opción tendrás que configurar una contraseña para poder acceder a estos datos. ¡Por eso es muy importante no olvidarla nunca, sino no tendrás acceso a tus datos!
Tu primera copia de seguridad en Mac
Si es tu primera vez haciendo una copia de seguridad en Mac con Time Machine es posible que el tiempo de espera sea más de lo que suele tardar normalmente. Podrás seguir utilizando el Mac mientras se realiza tu backup en segundo plano, pero es recomendable no realizar cambios drásticos en el sistema para no tener una versión distinta a la de tu copia de seguridad.
Si hemos seleccionado la opción de “Mostrar Time Machine en la barra de menús” veremos el reloj con la flecha que vemos en la siguiente imagen. Si aparece el mensaje de “Preparando” significa que el Mac está preparando toda la información del Mac y calculando el espacio necesario para realizar el backup. El mensaje de “Guardando copia de seguridad” hace referencia a que la copia ya ha iniciado, por lo que es muy importante no desconectar el disco duro bajo ninguna circunstancia.
Una vez terminada la copia, nos aparecerá la fecha y la hora de la última copia realizada. Si deseamos realizar una copia de manera “forzada”, es decir, sin esperar hasta que empiece automáticamente, nos aparecería una opción de “Realizar copia de seguridad ahora”.
Es recomendable tener un disco duro exclusivo para realizar copias con Time Machine, sobretodo si eres una persona que utiliza el Mac con grandes cantidades de archivos pesados o trabajos importantes. Ya seas diseñador gráfico, profesor, estudiante, fotógrafo/a , dueño de tu propio negocio o utilices el Mac para fines personales. Es importante tener siempre tus datos a salvo, ya sean trabajos profesionales, documentos o las fotos de tus últimas vacaciones, la salud y cuidado que le demos a nuestro dispositivo y el minimalismo con el que cuidemos nuestros recuerdos y trabajos, determinará en gran medida la satisfacción de uso del Mac, sobretodo en seguridad.