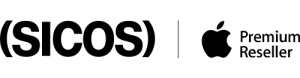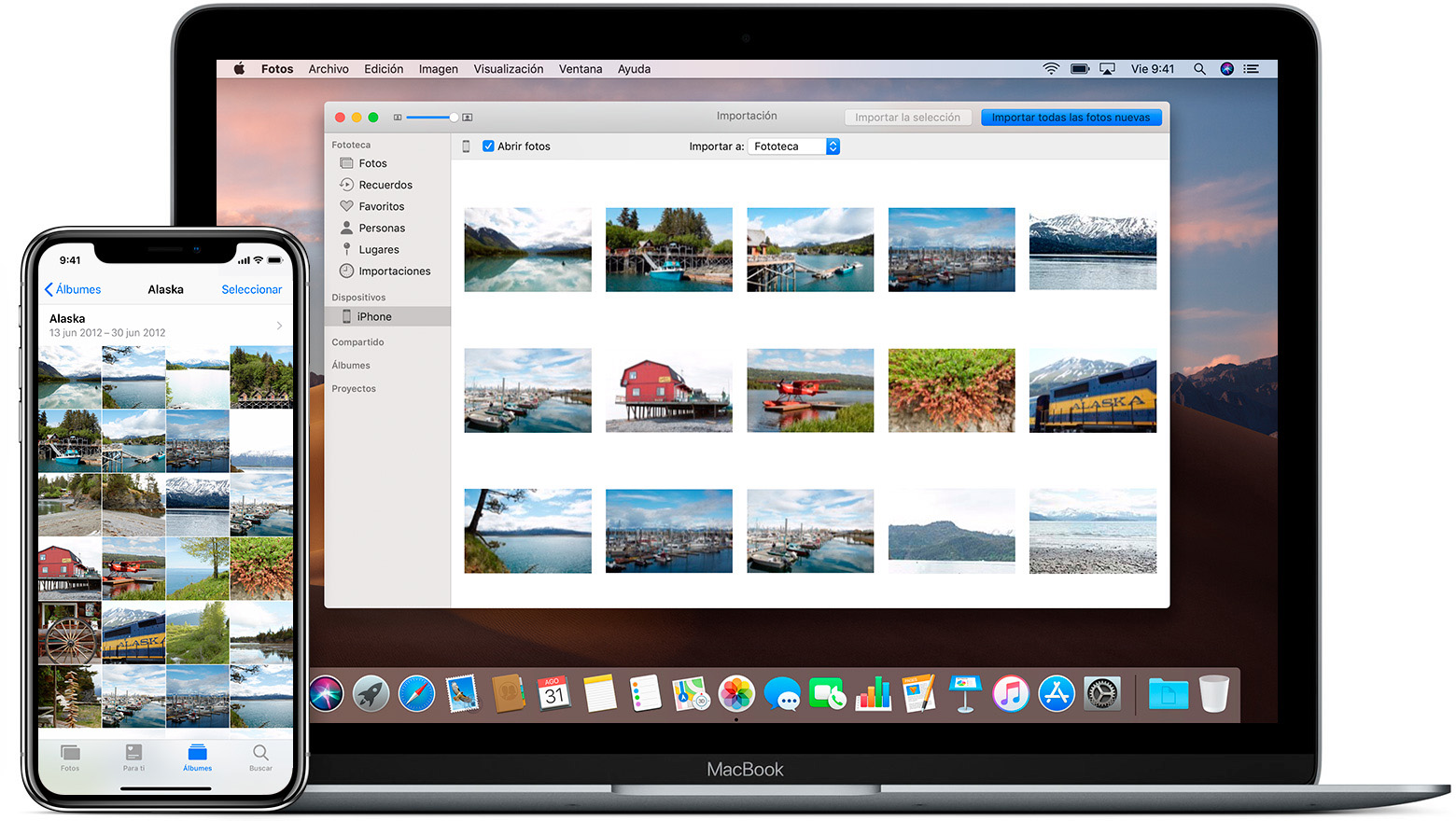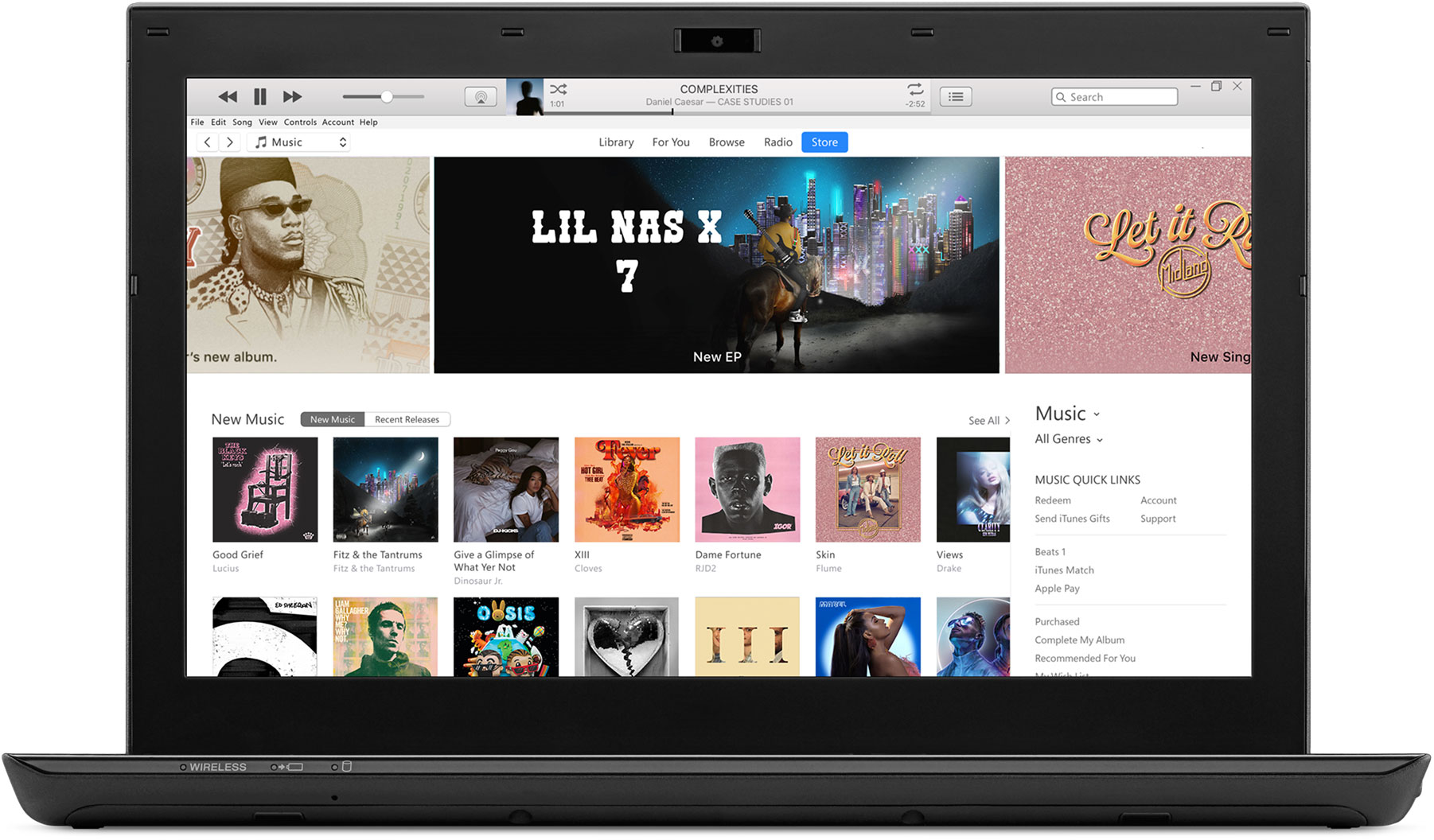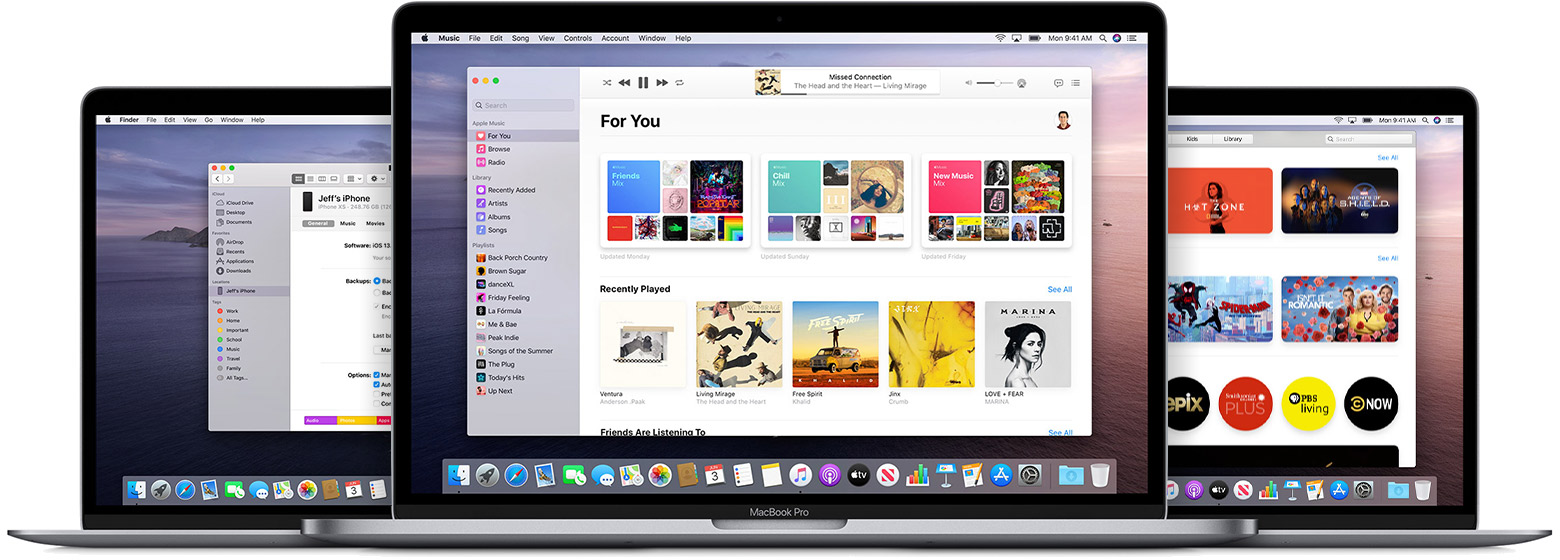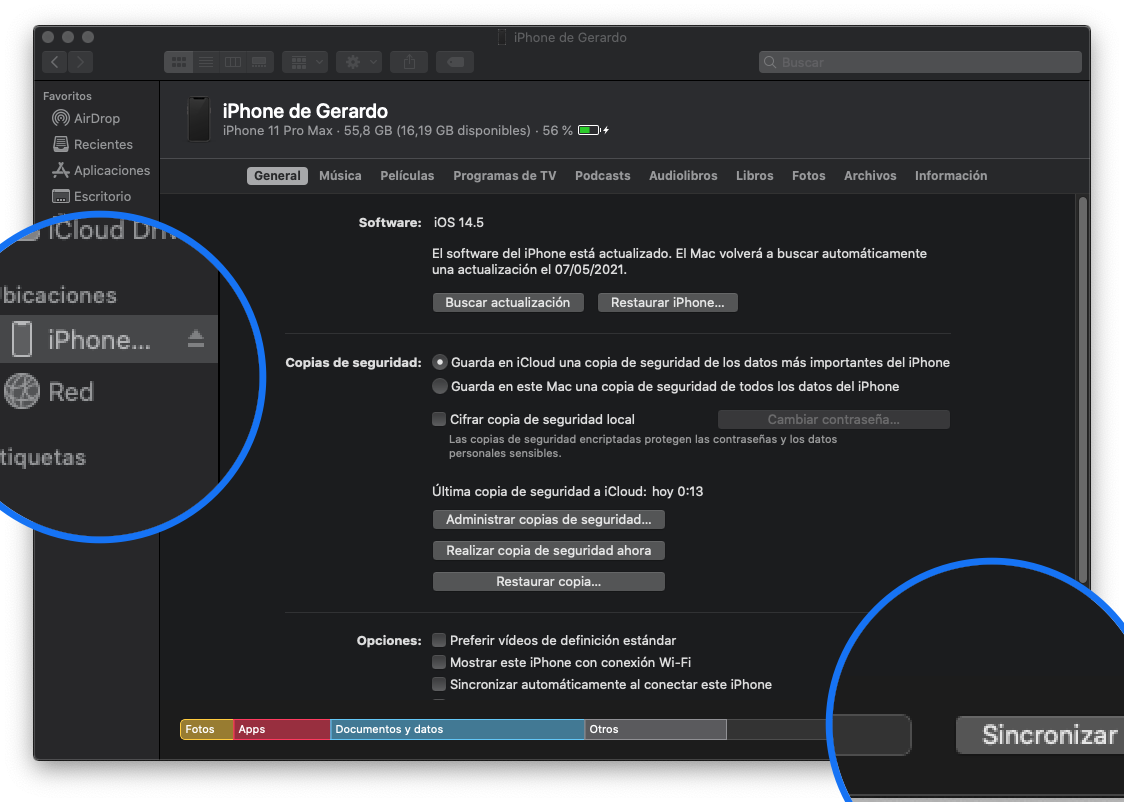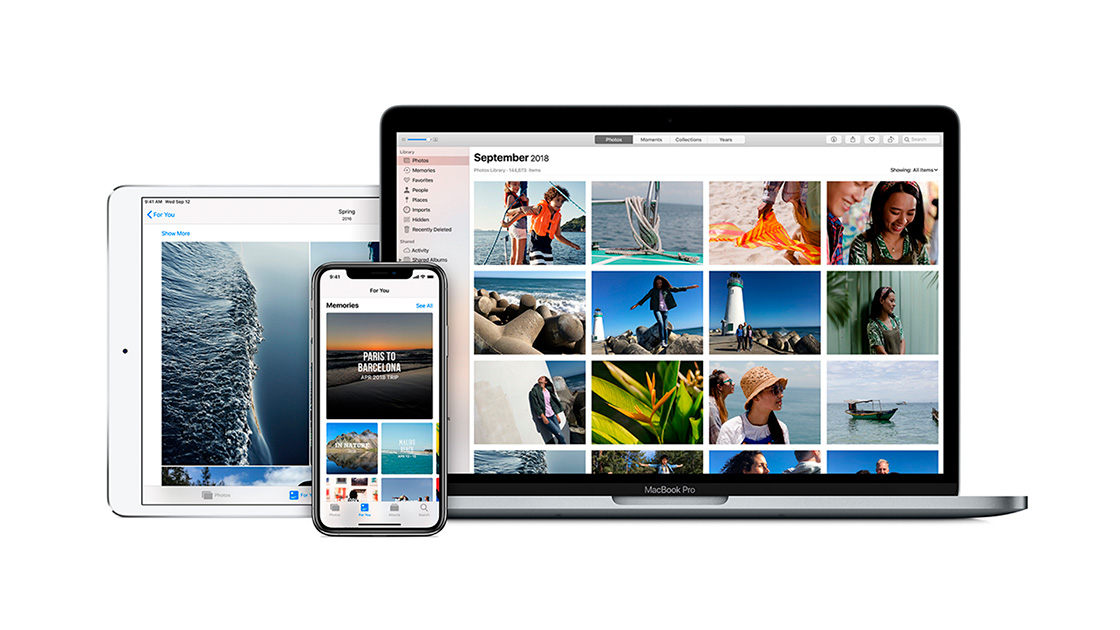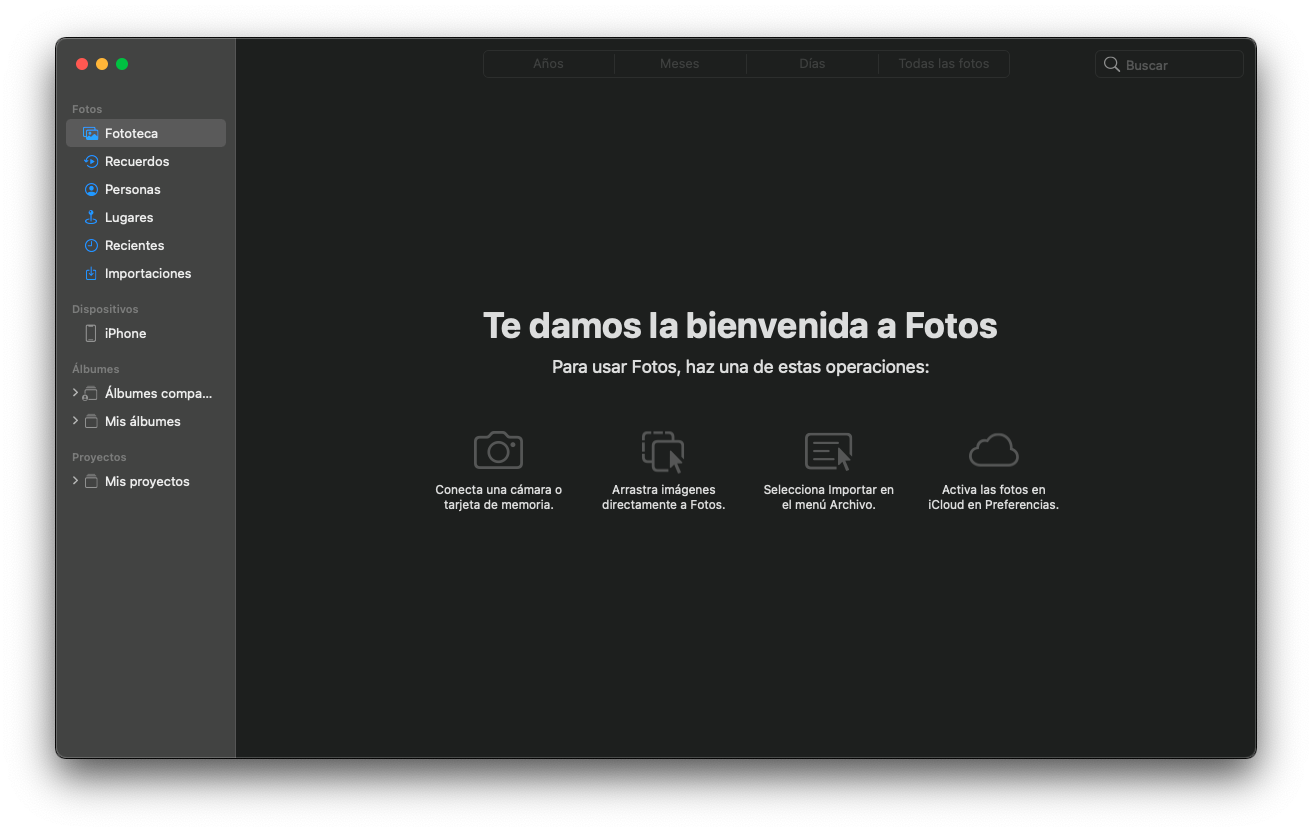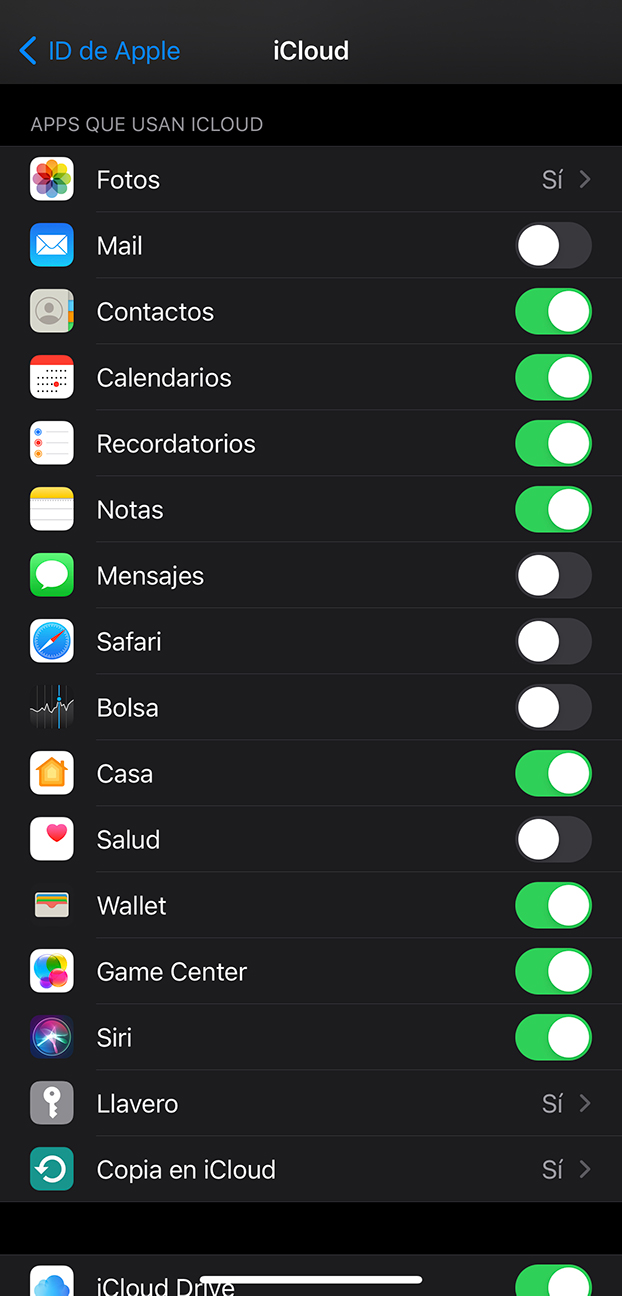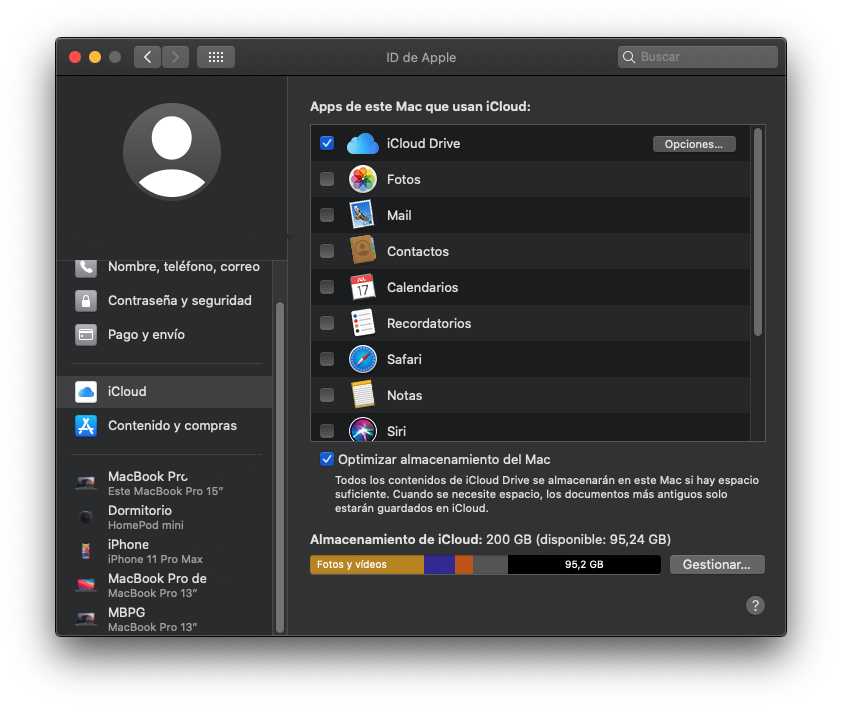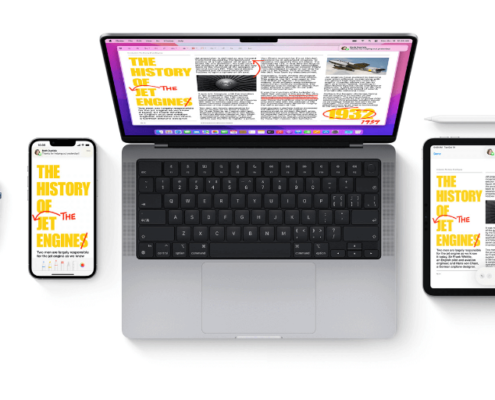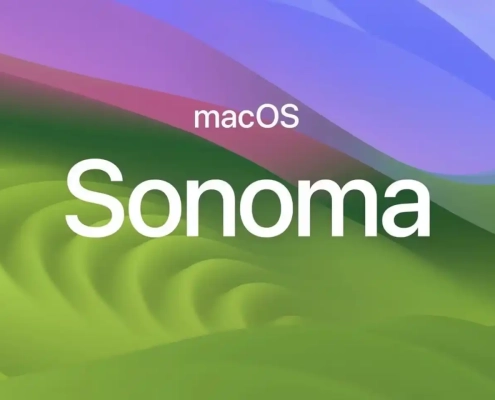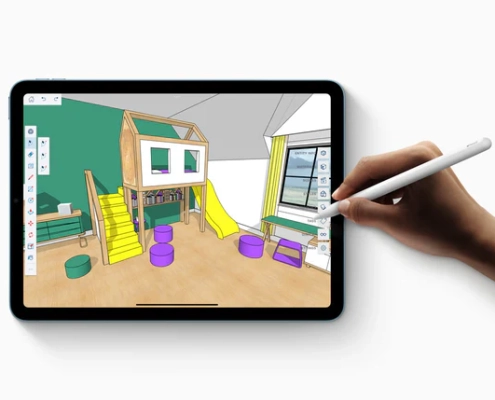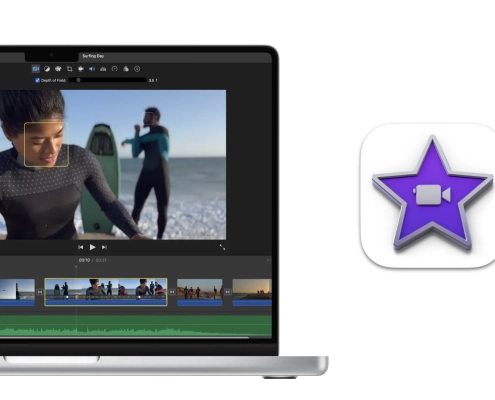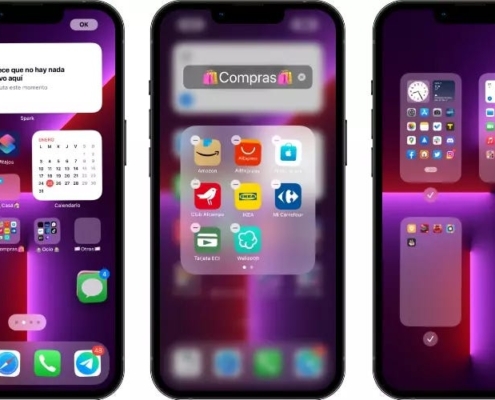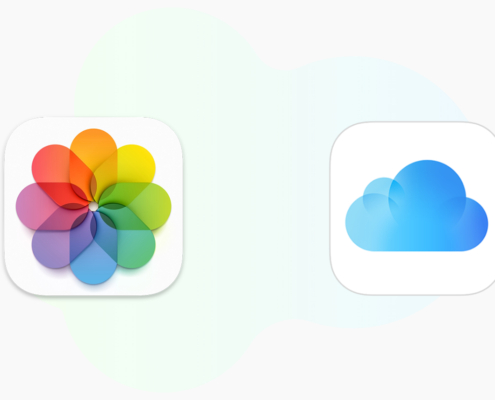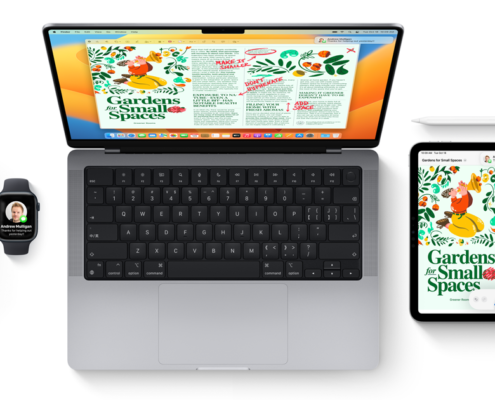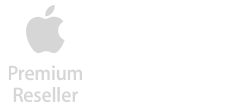Tutorial: Cómo sincronizar tu iPhone con un ordenado (Mac o PC)
por David Ávila | Equipo Sicos Group
Normalmente, cuando una persona decide dar el salto al “ecosistema Apple” empieza comprando un iPhone, ya que es un dispositivos muy fácil de utilizar desde el primer momento. No obstante, nos hemos dado cuenta desde el Servicio Técnico Oficial de Apple en Sicos que existen dudas de cómo poder pasar información de un iPhone a un PC con Windows o a un Mac.
Por ello, he reunido todas las dudas de personas que han acudido a nuestro Servicio Técnico con este tema.
¿En qué consiste sincronizar mi iPhone con un Mac o PC?
Si estás aquí es porque seguramente te interese saber cómo pasar tus archivos multimedia y documentos a tu Mac o PC. Es en eso en lo que consiste básicamente sincronizar el iPhone con un ordenador, pasar dicha información de uno a otro, o incluso, tener sincronizados ambos dispositivos de manera constante sin tener que realizar ninguna acción manual. Pero de esto hablaremos más adelante.
Para aprender a sincronizar tus dispositivos, solo necesitas un cable Lightning oficial o con certificación MFi (Made for iPhone) y tu ordenador, ya sea un Mac o PC.
Qué información se sincroniza en este proceso
Ten en cuenta que no toda la información de tu iPhone se puede volcar a un ordenador. Dentro de la información que podemos sincronizar tenemos: Música de nuestra biblioteca de Apple Music, Películas, Poscast, Libros, Fotos y vídeos y Archivos (documentos).
Si quieres quieres saber más información sobre sincronizar contenidos entre el Mac y el iPhone o iPad, te dejamos este enlace a la web de Apple.
No confundamos “sincronizar nuestro iPhone” con “hacer una copia de seguridad del iPhone” en el ordenador. Si quieres aprender a hacer una copia de seguridad del iPhone te lo dejamos en este enlace.
Qué necesito para sincronizar mis dispositivos
Como se ha mencionado antes, debes utilizar el cable de carga de tu iPhone, o cualquier otro cable Lightning oficial o con certificado MFi, como los de Belkin por ejemplo.
> Por otro lado, asegúrate de haber iniciado sesión con el mismo Apple ID con ambos dispositivos.
> Por último, asegúrate de tener la última versión de software en tu iPhone y en tu Mac.
Sincronizar mi iPhone con un PC con Windows
Para poder sincronizar el iPhone con un PC, lo primero que debes hacer es descargar iTunes de manera gratuita.
Una vez instalado iTunes, debes conectar el iPhone al PC y en la aplicación de iTunes, aparecerá el icono de nuestro iPhone a la izquierda. Si pulsamos en él, podremos ver la barra de almacenamiento y el espacio que tenemos disponible en nuestro dispositivo de Apple.
En la esquina inferior derecha podrás ver un botón que pone “Sincronizar”, al pulsarlo, iTunes comenzará a calcular la cantidad de archivos que debe sincronizar. En caso de que sea tu primera vez en este proceso, ten paciencia, y bajo ningún concepto desconectes el iPhone del PC.
Sincronizar mi iPhone con un Mac
Desde el lanzamiento de macOS Catalina en 2019, todos los usuarios de Mac vieron como la aplicación de iTunes desaparecía. Esto se debe a que pasó a integrarse en la propia aplicación de Finder, convirtiendo a esta aplicación en una de las más importantes del Mac.
Abre la aplicación de Finder en tu Mac y conecta el iPhone. Verás como aparece el icono del teléfono a la izquierda de la ventana. Si pulsamos encima, veremos que nos aparece la misma interfaz de lo que era iTunes.
Pulsamos sobre el botón de “Sincronizar” que encontraremos en la esquina inferior derecha y este proceso comenzará. De nuevo, no desconectes el iPhone bajo ningún concepto antes de que este proceso termine.
Cómo pasar las fotos de mi iPhone al ordenador
Una de las dudas más frecuente es cómo poder pasar las fotos del iPhone al ordenador. El interés principal de esta duda suele ser liberar espacio del iPhone.
La manera más sencilla de hacerlo es conectando tu iPhone al Mac y abriendo la aplicación de Fotos que ya viene instalada en el ordenador. De esta manera podremos las fotos en por eventos, ubicaciones, caras, álbumes, o crear directamente nosotros nuestras propias carpetas y ordenarlo a nuestro gusto. Ten en cuenta que esto último es un proceso sencillo pero que consume mucho tiempo.
Sincronizar mi iPhone y Mac mediante iCloud
Como te comentaba al principio, existe una manera de mantener tus fotos y datos sincronizados de manera constante sin tener que realizarlo de manera manual. Esto es posible gracias a iCloud.
La famosa nube de Apple nos permite configurar las copias de seguridad automáticas de nuestro dispositivo y también, mantener sincronizada la información en todos nuestros dispositivos.
Activar sincronización de iCloud desde el iPhone e iPad
Nos dirigimos a Ajustes > Pulsas sobre tu nombre > Apps que usan iCloud.
Verás el listado de aplicaciones que utilizan este servicio. Al activarlas, lo que estás permitiendo es que la información de la aplicación de replique de manera inmediata y sincronizada entre todos tus dispositivos Apple. Es decir, lo que hagas en el iPhone, también pasa en tu Mac o en tu iPad, incluso si no están cerca.
Activar sincronización de iCloud desde el Mac
No dirigimos a (esquina superior izquierda en nuestro Mac) > Preferencias del sistema > ID de Apple > Apps de este Mac que usan iCloud.
Al igual que en el caso de los iPad y los iPhone, cuando activas las apps, lo que estás permitiendo es que los cambios que hagas en el Mac también se vean reflejados en tus otros dispositivos.