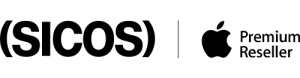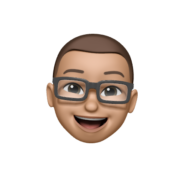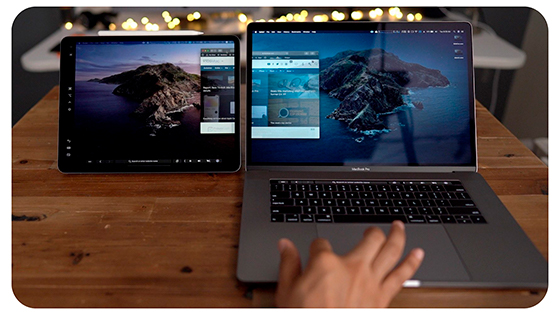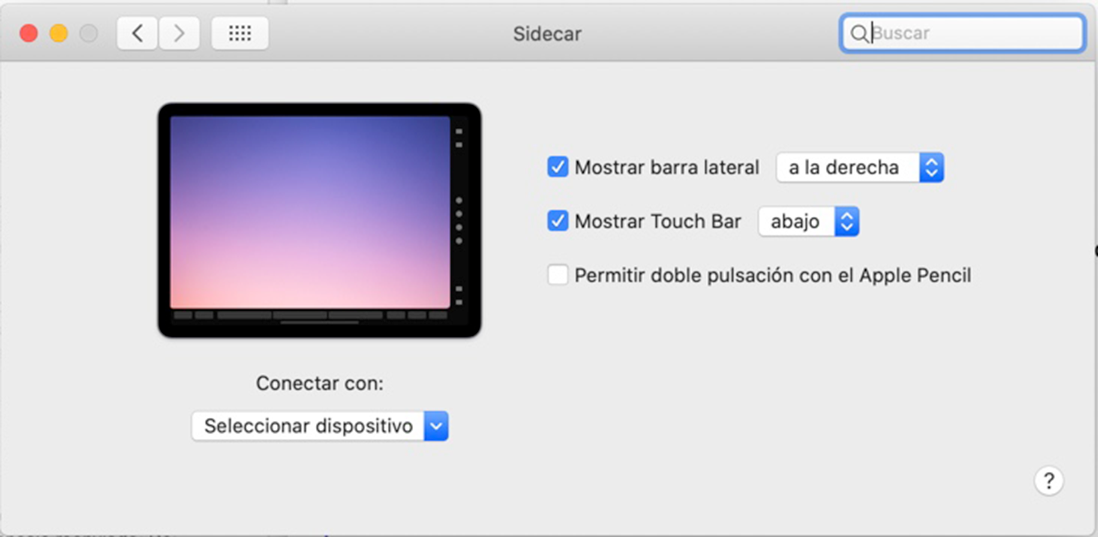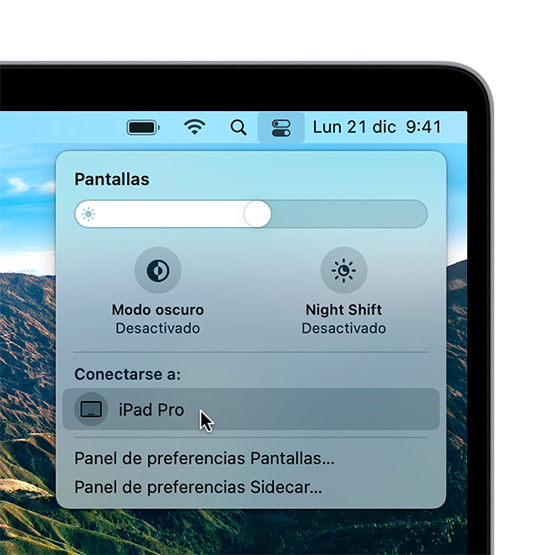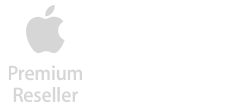Sidecar: aprende a utilizar el iPad como una pantalla externa para tu Mac.
por Jaime Egaña | Equipo de Sicos Group
Sí, lo reconozco. Soy un desastre y trabajo con mil ventanas abiertas y por mucho que intento estirar la pantalla de mi Mac, no hay manera. Seguro que te ha pasado de no ser capaz de ver nada porque el tamaño de cada página parece que se hace cada vez más pequeña a medida que vas abriendo más ventanas.
Desde la llegada de iPadOS, hemos visto cómo el iPad se ha ido superando así mismo. Una de esas funciones que me ha solucionado la vida es Sidecar: una función que te permite utilizar el iPad como una extensión de pantalla del Mac y poder aprovechar todas sus funciones táctiles y sobretodo la de sus accesorios como el Apple Pencil.
Cosas como editar un video en mi Mac y ajustar los colores con el dedo en el iPad, redactar documentos desde pages y firmarlo con el Apple Pencil o escanear documentos y moverlos de un dispositivo a otro sin cables.
Presta mucha atención que te voy a enseñar cómo puedes hacer todo esto con tu Mac y tu iPad.
Antes de empezar: ¿qué necesito para poder utilizar Sidecar?
En cuanto al iPad, necesitas tener al menos uno de los siguientes modelos:
- iPad mini 5ª generación o superior
- iPad Air 3ª generación o superior
- iPad de 6ª generación o superior
- iPad Pro (cualquier modelo)
En cuanto al Mac, necesitas alguno de los siguientes modelos:
- MacBook 12″ de 2016 o superior
- MacBook Pro 13″ de 2016 o superior (Intel o ARM)
- MacBook Pro 15″ de 2016 o superior
- MacBook Pro 16″ de 2019 o superior
- MacBook Air de 2018 o superior (Intel o ARM)
- Mac Mini de 2018 o superior (Intel o ARM)
- iMac 2017 o superior
- iMac Pro
- Mac Pro 2019 o superior
Una de las premisas de Apple siempre hacer las cosas de manera sencilla. Por ello, Sidecar se diseñó para ser utilizado sin cables. Y para mi, cuantos menos cable haya, mejor, porque siempre estoy de lado a lado. Ahora sí, vamos a aprender a conectar la pantalla de nuestro iPad a nuestro Mac sin cables.
Actualiza tu iPad y tu Mac a la última versión disponible
En el iPad, tendrás que contar mínimo con una versión de iPadOS 13 o posterior. Si no sabes actualizar tu iPad, pulsa en este enlace.
En cuanto al Mac, necesitas una versión de macOS Catalina o posterior. Si no sabes actualizar tu Mac, pulsa en este enlace.
Inicia sesión con el mismo Apple ID en ambos dispositivos.
Asegúrate que tanto el iPad como el Mac tengan asignada la misma cuenta de Apple ID utilizando la autenticación de doble factor. Si no sabes lo que es esto, te dejamos a continuación una breve explicación:
La autenticación de doble factor es un protocolo de seguridad cuyo objetivo es garantizar que eres tú que desear acceder a tu cuenta de Apple ID. Gracias a esto, aunque otras personas conozcan tu contraseña, sabrás en todo momento lo que ocurre con tu cuenta de Apple ID y desde dónde intentar acceder a ella. Podrás conceder o denegar el acceso desde tu iPhone o dispositivo principal.
Cómo utilizar Sidecar si tienes macOS Catalina
- Ve a la esquina superior izquierda y pulsa en la manzana (). Selecciona “Preferencias del sistema” y busca el siguiente icono que pone “Sidecar”.
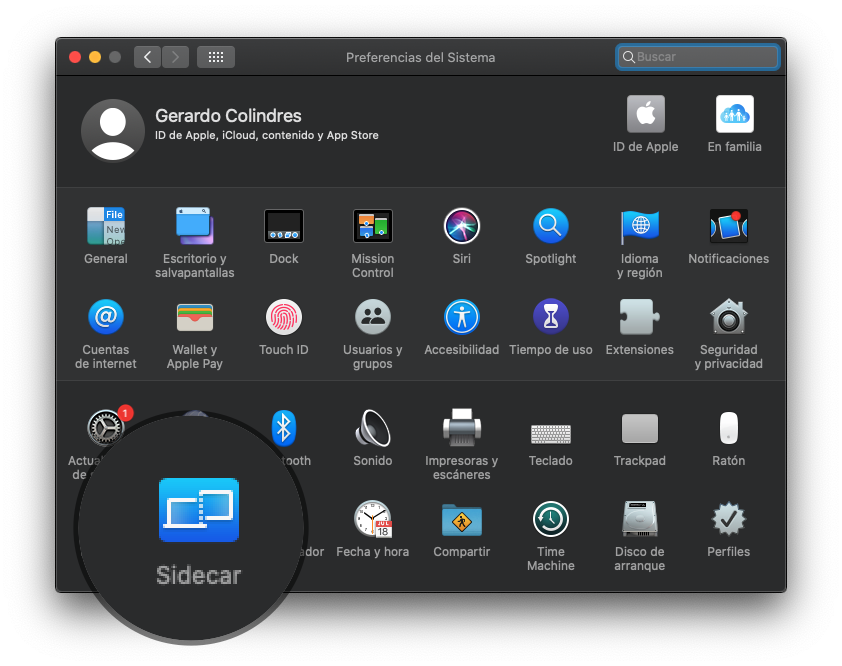
Cómo utilizar Sidecar si tienes macOS Big Sur
Uno de los objetivos de Big Sur es que las cosas sean más fáciles y estén más al alcance. Es tan simple como acceder a la parte superior derecha, pulsar sobre el icono del Centro de control, y si nuestro iPad y Mac cumplen los requisitos anteriormente citados, aparecerá como en la imagen que os dejo a continuación:
En caso de que no te aparezca tu iPad en esta ventana, siempre podrás seguir el mismo proceso que en macOS Catalina. Pulsando en la manzana() > Preferencias del sistema > Sidecar.
Ahora que ya sabes conectar tu iPad como una pantalla extra para tu Mac, solo te queda descubrir todo lo que puedes hacer con esta increíble función. ¡Pero eso será en una próxima entrada!